Window 11 กับ 6 ฟีเจอร์ใหม่ ที่คุณต้องลอง นี่คือคุณสมบัติที่ดีที่สุดบางส่วนในระบบปฏิบัติการใหม่ของ Microsoft
มาดูกันว่า Window11 มีอะไรใหม่บ้างและน่าสนใจยังไง? วันนี้เราสรุปรวบรัดไว้ให้แล้ว
อินเทอร์เฟซที่ออกแบบใหม่และคุณสมบัติใหม่มากมาย มีตัวเลือกสำหรับการปรับแต่งเดสก์ท็อปเสมือนและวิดเจ็ตที่ง่ายขึ้น ประสบการณ์ Microsoft Teams ที่ผสานรวมมากขึ้นและการสนับสนุนแอป Android และอีกมากมาย ไม่ว่าคุณจะใช้อุปกรณ์ที่บ้านหรือที่ทำงาน คุณลักษณะใหม่เหล่านี้มีเป้าหมายเพื่อทำให้ชีวิตของคุณง่ายขึ้นเล็กน้อย
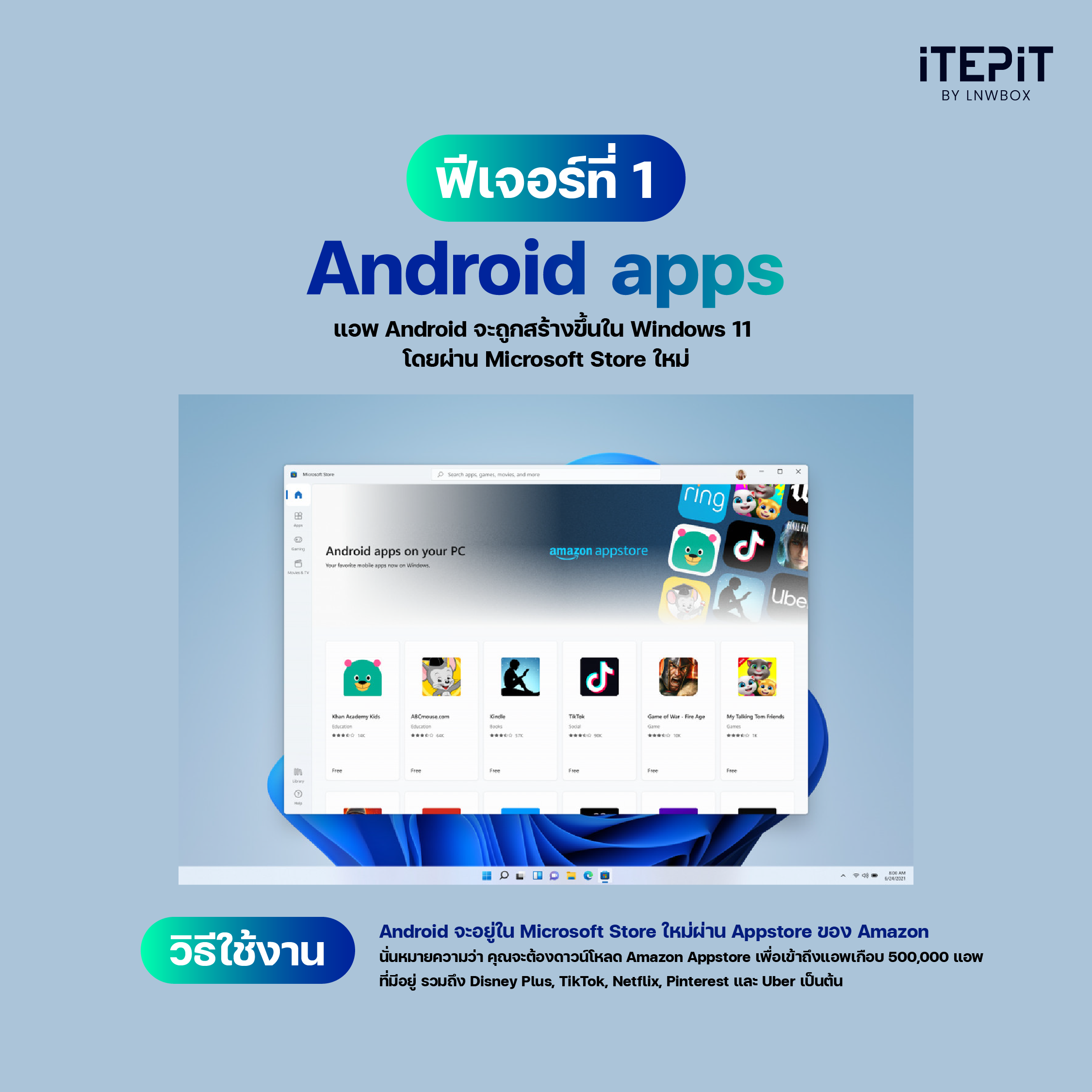
ฟีเจอร์nี่ 1 : Android apps
แอพ Android จะถูกสร้างขึ้นใน Windows 11 โดยผ่าน Microsoft Store ใหม่
วิธีใช้งาน
Android จะอยู่ใน Microsoft Store ใหม่ผ่าน Appstore ของ Amazon นั่นหมายความว่า คุณจะต้องดาวน์โหลด Amazon Appstore เพื่อเข้าถึงแอพเกือบ 500,000 แอพที่มีอยู่ รวมถึง Disney Plus, TikTok, Netflix, Pinterest และ Uber เป็นต้น

ฟีเจอร์nี่ 2 : Widgets
เพิ่ม Widgets ใหม่ โดยจะแสดงให้คุณเห็นข้อมูล เช่น ข่าวสาร สภาพอากาศ ภาพรวมปฏิทินและรายการสิ่งที่ต้องทำ และรูปถ่ายล่าสุดของคุณ
วิธีใช้งาน
บน Taskbar ที่ออกแบบใหม่ คุณจะพบปุ่มสำหรับ Widgets เมื่อคุณคลิกหรือแตะแผงนั้น แผงจะเลื่อนออกมาจากด้านซ้ายของหน้าจอพร้อมชุด Widgets ที่ให้ข้อมูลโดยย่อที่คุณต้องการ คุณยังสามารถขยายให้เต็มหน้าจอได้อีกด้วย
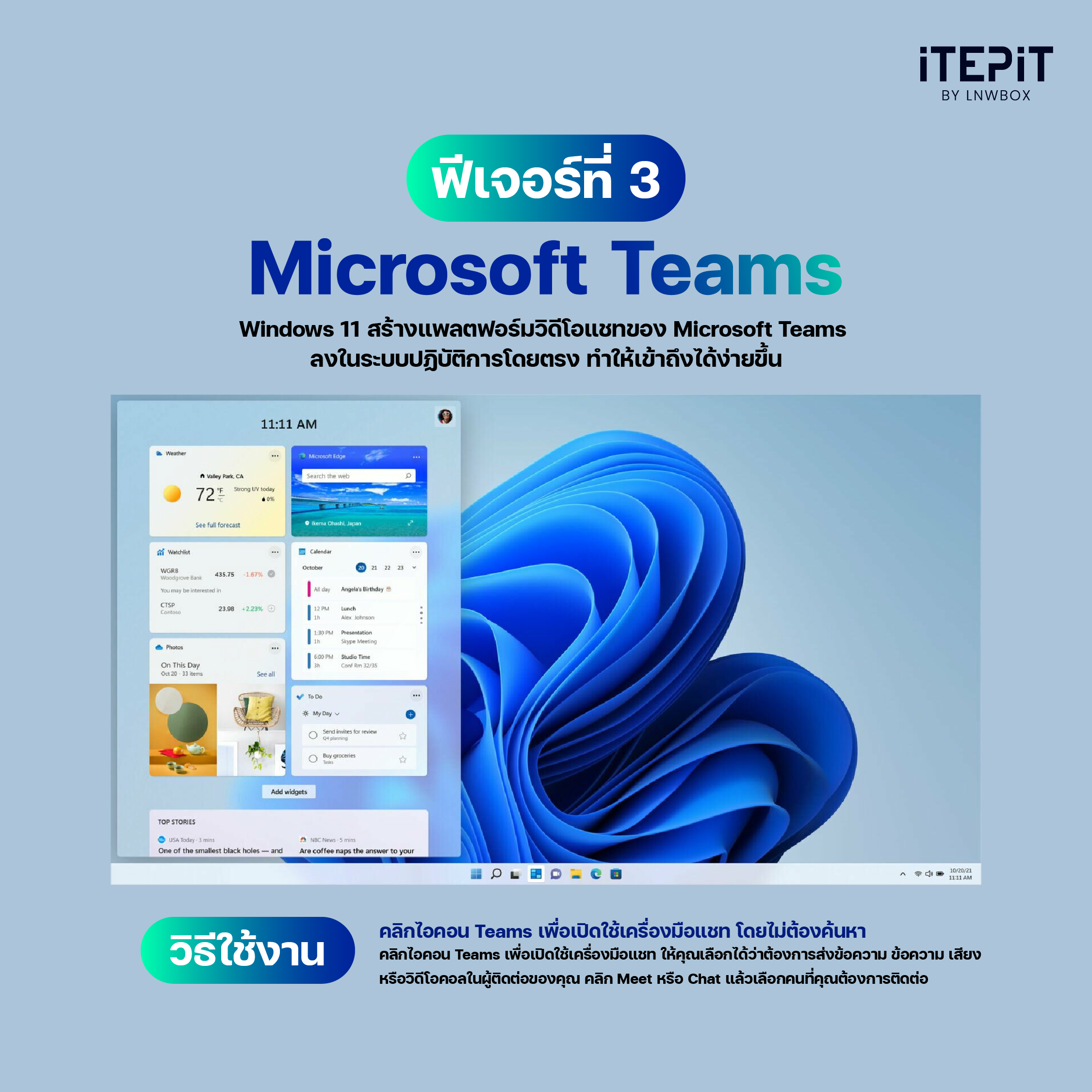
ฟีเจอร์nี่ 3 : Microsoft Teams
Windows 11 สร้างแพลตฟอร์มวิดีโอแชทของ Microsoft Teams ลงในระบบปฏิบัติการโดยตรง ทำให้เข้าถึงได้ง่ายขึ้น
วิธีใช้งาน
คลิกไอคอน Teams เพื่อเปิดใช้เครื่องมือแชท โดยไม่ต้องค้นหา คลิกไอคอน Teams เพื่อเปิดใช้เครื่องมือแชท ให้คุณเลือกได้ว่าต้องการส่งข้อความ ข้อความ เสียงหรือวิดีโอคอลในผู้ติดต่อของคุณ คลิก Meet หรือ Chat แล้วเลือกคนที่คุณต้องการติดต่อ
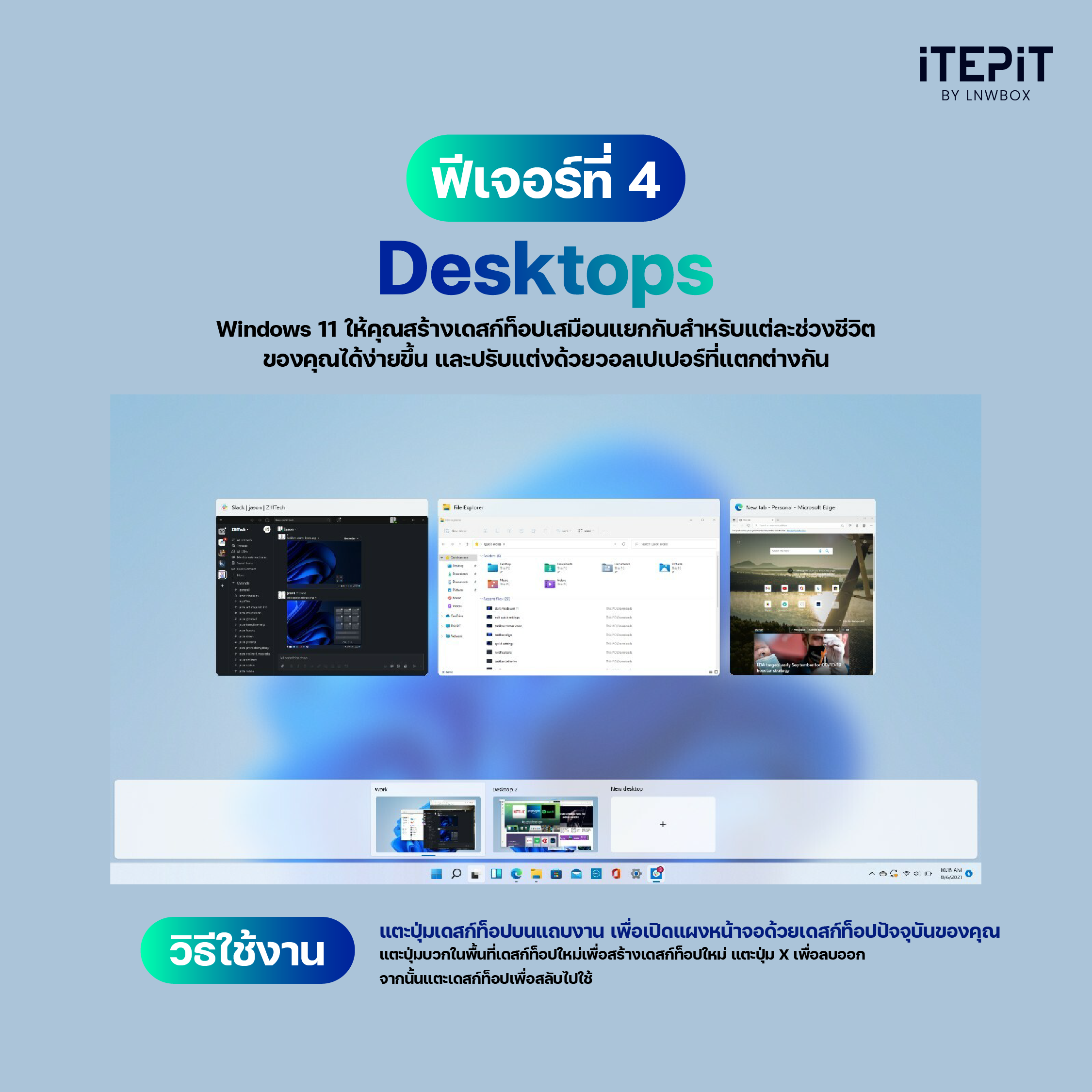
ฟีเจอร์nี่ 4 : Desktops
Windows 11 ให้คุณสร้างเดสก์ท็อปเสมือนแยกกับสำหรับแต่ละช่วงชีวิตของคุณได้ง่ายขึ้น และปรับแต่งด้วยวอลเปเปอร์ที่แตกต่างกัน
วิธีใช้งาน
แตะปุ่มเดสก์ท็อปบนแถบงาน เพื่อเปิดแผงหน้าจอด้วยเดสก์ท็อปปัจจุบันของคุณแตะปุ่มบวกในพื้นที่เดสก์ท็อปใหม่เพื่อสร้างเดสก์ท็อปใหม่ แตะปุ่ม X เพื่อลบออก จากนั้นแตะเดสก์ท็อปเพื่อสลับไปใช้
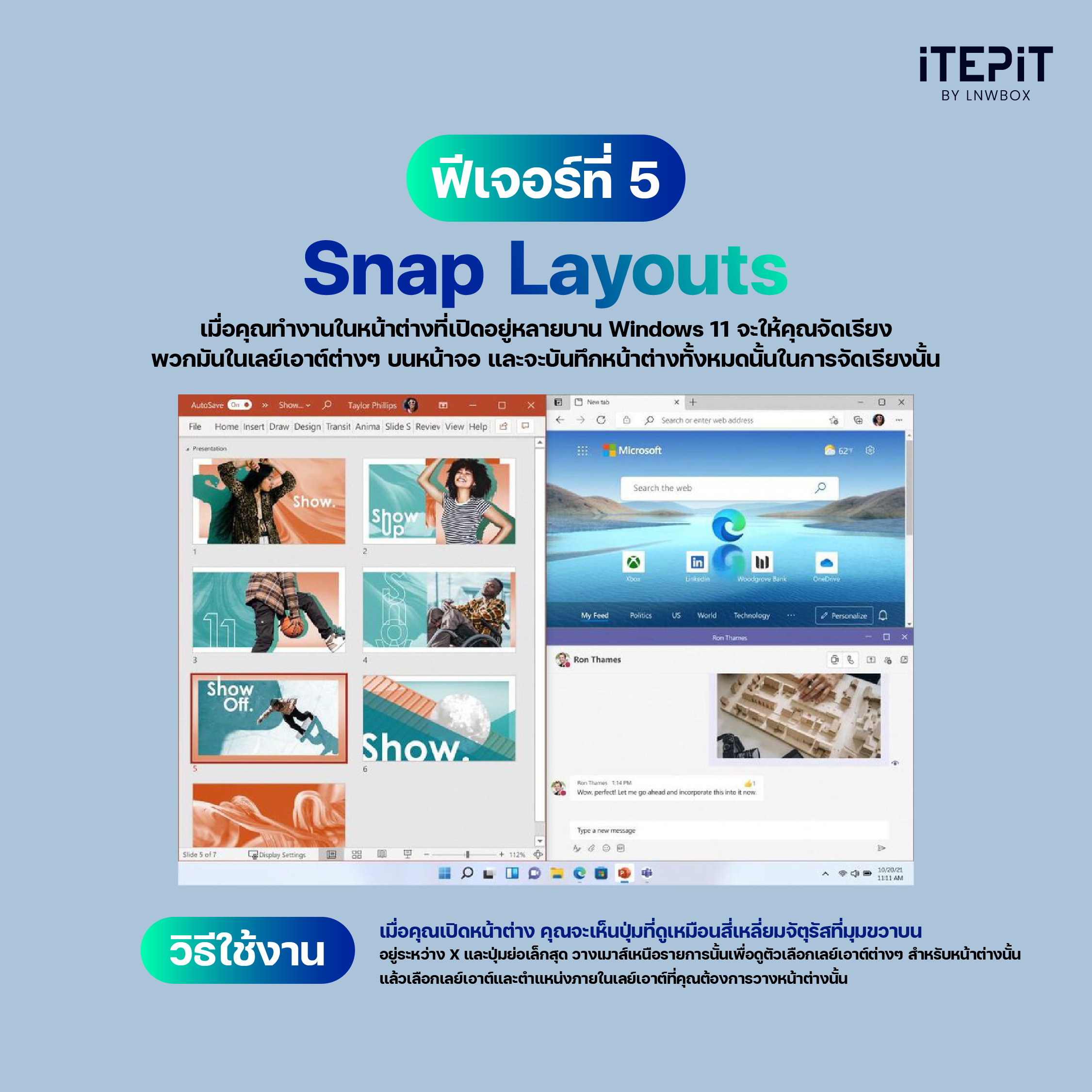
ฟีเจอร์nี่ 5 : Snap Layouts
เมื่อคุณทำงานในหน้าต่างที่เปิดอยู่หลายบาน Windows 11 จะให้คุณจัดเรียง พวกมันในเลย์เอาต์ต่างๆ บนหน้าจอ และจะบันทึกหน้าต่างทั้งหมดนั้นในการจัดเรียงนั้น
วิธีใช้งาน
เมื่อคุณเปิดหน้าต่าง คุณจะเห็นปุ่มที่ดูเหมือนสี่เหลี่ยมจัตุรัสที่มุมขวาบน อยู่ระหว่าง X และปุ่มย่อเล็กสุด วางเมาส์เหนือรายการนั้นเพื่อดูตัวเลือกเลย์เอาต์ต่างๆ สำหรับหน้าต่างนั้น แล้วเลือกเลย์เอาต์และตำแหน่งภายในเลย์เอาต์ที่คุณต้องการวางหน้าต่างนั้น
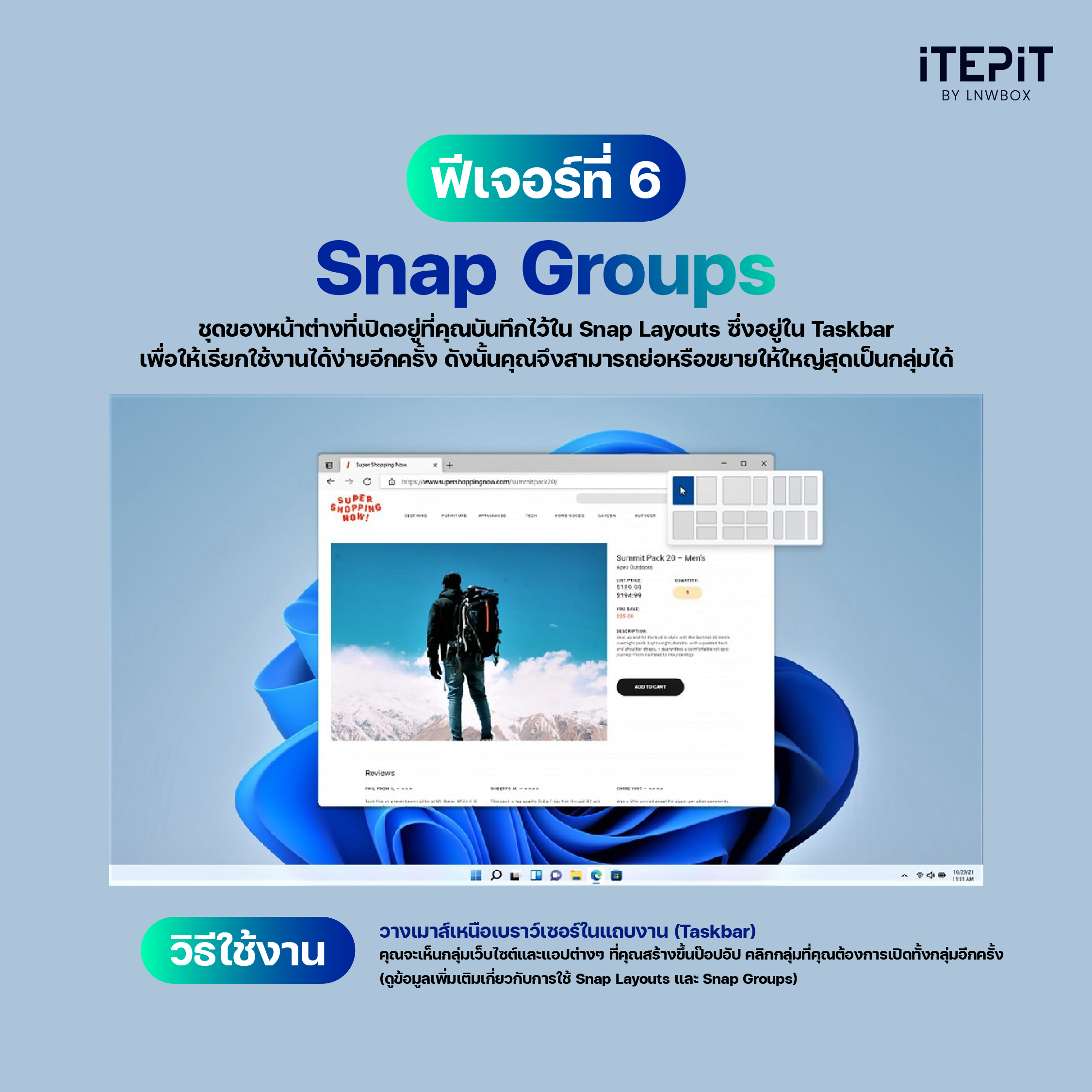
ฟีเจอร์nี่ 6 : Snap Groups
ชุดของหน้าต่างที่เปิดอยู่ที่คุณบันทึกไว้ใน Snap Layouts ซึ่งอยู่ใน Taskbar เพื่อให้เรียกใช้งานได้ง่ายอีกครั้ง ดังนั้นคุณจึงสามารถย่อหรือขยายให้ใหญ่สุดเป็นกลุ่มได้
วิธีใช้งาน
วางเมาส์เหนือเบราว์เซอร์ในแถบงาน (Taskbar) คุณจะเห็นกลุ่มเว็บไซต์และแอปต่างๆ ที่คุณสร้างขึ้นป๊อปอัป คลิกกลุ่มที่คุณต้องการเปิดทั้งกลุ่มอีกครั้ง (ดูข้อมูลเพิ่มเติมเกี่ยวกับการใช้ Snap Layouts และ Snap Groups)
ติดตามเพจเพื่อรับข่าวสารไอที ทันเทคโนโลยี ได้ที่ เพจ ไอเทพไอที – itep it by lnwbox



