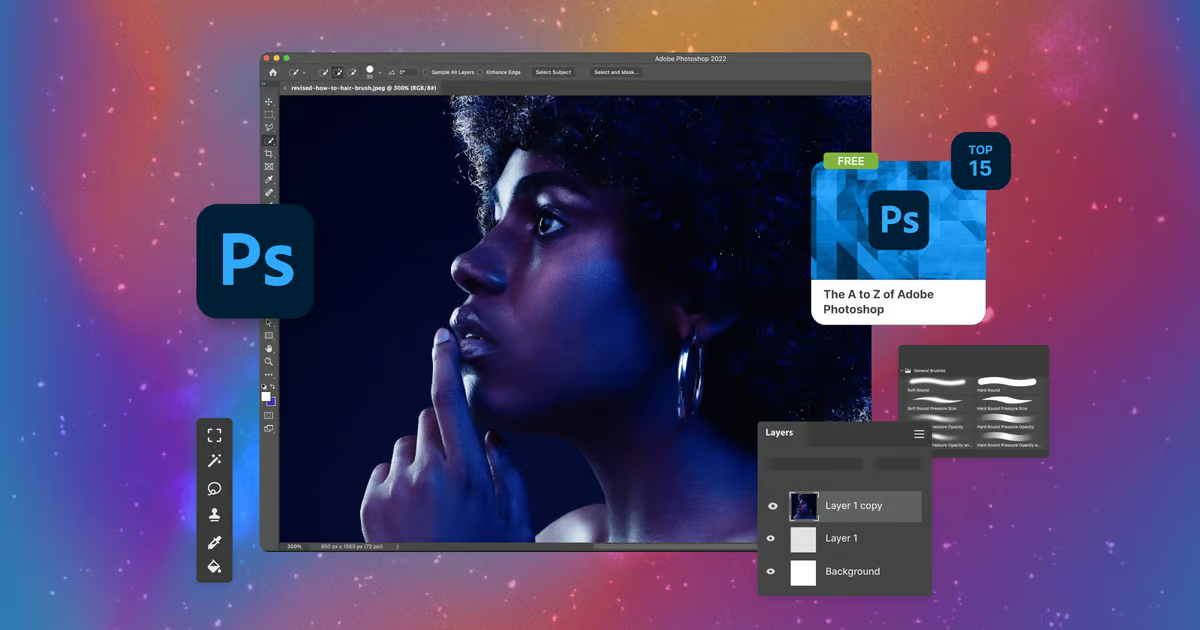เจาะลึก 10 ปัญหายอดฮิตใน Photoshop พร้อมวิธีแก้ไขที่ได้ผลจริง
ปัจจุบัน Adobe Photoshop เป็นโปรแกรมแต่งภาพที่ได้รับความนิยมสูงสุด แต่ผู้ใช้จำนวนไม่น้อยกลับต้องเผชิญกับปัญหาที่ส่งผลต่อการทำงาน ไม่ว่าจะเป็นอาการค้าง เปิดไฟล์ไม่ได้ หรือเครื่องมือใช้งานผิดปกติ ดังนั้น ในบทความนี้เราจะพาคุณไปสำรวจปัญหาที่พบบ่อย ๆ พร้อมวิธีแก้ไขอย่างมีประสิทธิภาพ

1. Photoshop ค้างหรือทำงานช้า
สาเหตุ : ไฟล์ที่เปิดมีขนาดใหญ่เกินไป ใช้ RAM สูง หรือ Scratch Disk เต็ม
วิธีแก้ :
• ปิดโปรแกรมที่ไม่จำเป็นเพื่อลดภาระเครื่อง
• เพิ่มการใช้ RAM โดยไปที่ Edit > Preferences > Performance
• ล้างพื้นที่ Scratch Disk ผ่าน Edit > Purge > All
• ปิดฟีเจอร์ Graphics Processor ที่อาจทำให้เครื่องทำงานหนักเกินไป
2. เปิดไฟล์ไม่ได้ ขึ้นข้อความ “Could not complete your request because the file-format module cannot parse the file.”
สาเหตุ : ไฟล์เสียหายหรือรูปแบบไฟล์ไม่รองรับ
วิธีแก้ :
• ลองเปิดไฟล์ด้วยโปรแกรมอื่น เช่น Preview (Mac) หรือ IrfanView (Windows)
• เปลี่ยนนามสกุลไฟล์ เช่น จาก .PSD เป็น .PNG แล้วลองเปิดใหม่
3. พู่กัน (Brush) กระตุก หรือทำงานล่าช้า
สาเหตุ : การตั้งค่า Smoothing สูงเกินไป หรือ GPU มีปัญหา
วิธีแก้ :
• ลดค่า Smoothing ในแถบเครื่องมือ Brush
• ไปที่ Preferences > Performance แล้วปิด Use Graphics Processor
• ลดขนาดพู่กันเพื่อลดภาระของโปรแกรม
4. ข้อความ (Text) ไม่แสดงผล หรือกลายเป็นสี่เหลี่ยม
สาเหตุ : ฟอนต์หาย หรือไม่รองรับภาษาไทย
วิธีแก้ :
• เปลี่ยนฟอนต์ในแถบเครื่องมือ Text
• ติดตั้งฟอนต์ใหม่ที่รองรับภาษาไทย
• รีเซ็ตการตั้งค่าฟอนต์ที่ Character Panel > Reset Character
5. Layer หาย หรือมองไม่เห็นวัตถุ
สาเหตุ : Layer ถูกซ่อน, Opacity หรือ Fill เป็น 0% หรืออยู่ผิดตำแหน่ง
วิธีแก้ :
• ตรวจสอบว่ามีการซ่อนเลเยอร์หรือไม่
• กด Ctrl + 0 (Cmd + 0 บน Mac) เพื่อปรับขนาดภาพให้อยู่ในจอ
• ตรวจสอบค่า Opacity และ Fill ให้มากกว่า 0%
6. Export รูปแล้วสีเพี้ยน
สาเหตุ : Color Profile ไม่ตรงกับมาตรฐาน
วิธีแก้ :
• ใช้ sRGB เป็น Color Profile โดยไปที่ Edit > Convert to Profile > sRGB IEC61966-2.1
• ตรวจสอบการตั้งค่า Export ที่ File > Export > Export As แล้วเลือก Convert to sRGB
7. ติดตั้ง Photoshop ไม่ได้ หรือเปิดแล้วเด้งออก
สาเหตุ : ไฟล์ติดตั้งเสียหาย หรือเครื่องไม่รองรับ
วิธีแก้ :
• ลบ Photoshop ออกแล้วติดตั้งใหม่
• ตรวจสอบว่าเครื่องตรงตาม System Requirements
• ปิดแอนตี้ไวรัสชั่วคราวก่อนติดตั้ง
8. ใช้ Clone Stamp หรือ Healing Brush แล้วไม่เห็นผล
สาเหตุ : เลือกแหล่งข้อมูลผิด หรืออยู่ผิดเลเยอร์
วิธีแก้ :
• กด Alt (Option บน Mac) คลิกเลือกแหล่งข้อมูลใหม่
• ตรวจสอบว่าอยู่ในเลเยอร์ที่ต้องการหรือไม่
9. ขึ้นข้อความ “Scratch Disk is Full”
สาเหตุ : พื้นที่ฮาร์ดดิสก์เต็ม
วิธีแก้ :
• ไปที่ Edit > Preferences > Scratch Disks แล้วเลือกไดรฟ์อื่น
• ลบไฟล์ที่ไม่จำเป็นเพื่อลดการใช้พื้นที่
10. บันทึกไฟล์ไม่ได้ หรือขึ้น Error ตอนกด Save
สาเหตุ : ไม่มีสิทธิ์บันทึก หรือไฟล์เสียหาย
วิธีแก้ :
• ใช้ Save As แล้วลองบันทึกเป็นไฟล์ใหม่
• ตรวจสอบพื้นที่ฮาร์ดดิสก์ว่ามีเพียงพอหรือไม่
• ตรวจสอบสิทธิ์การเข้าถึงโฟลเดอร์ที่ต้องการบันทึกไฟล์
หากลองวิธีข้างต้นแล้วยังไม่ได้ผล การรีเซ็ตการตั้งค่า Photoshop อาจเป็นทางเลือกสุดท้าย โดยกด Ctrl + Alt + Shift (Cmd + Option + Shift บน Mac) ค้างไว้ขณะเปิดโปรแกรม จากนั้นกดยืนยันเพื่อลบ Preferences
แม้ว่า Photoshop จะเป็นเครื่องมือที่ทรงพลังสำหรับนักเเต่งภาพหรือคนทำงานทางด้านกราฟิก แต่การใช้งานอย่างราบรื่นต้องอาศัยการตั้งค่าที่เหมาะสม หวังว่าคำแนะนำเหล่านี้จะช่วยให้คุณแก้ไขปัญหาได้ง่ายขึ้นและใช้งานโปรแกรมได้อย่างมีประสิทธิภาพมากขึ้น

<< ติดตามหนังดี ซีรีส์ดังก่อนใครได้ที่ www.uhdmax.net | www.inwiptv.org >>